En este tutorial, aprenderemos cómo crear un producto básico almacenable en Odoo 17. Este proceso es esencial para gestionar eficientemente el inventario y asegurar que todos los productos estén correctamente registrados en el sistema. Sigue los pasos detallados a continuación para añadir un nuevo producto a tu inventario.
1. Menú principal módulo inventario
En el menú principal de Odoo, selecciona el módulo "Inventario". Este módulo te permitirá gestionar todos los aspectos relacionados con el inventario de tu empresa.
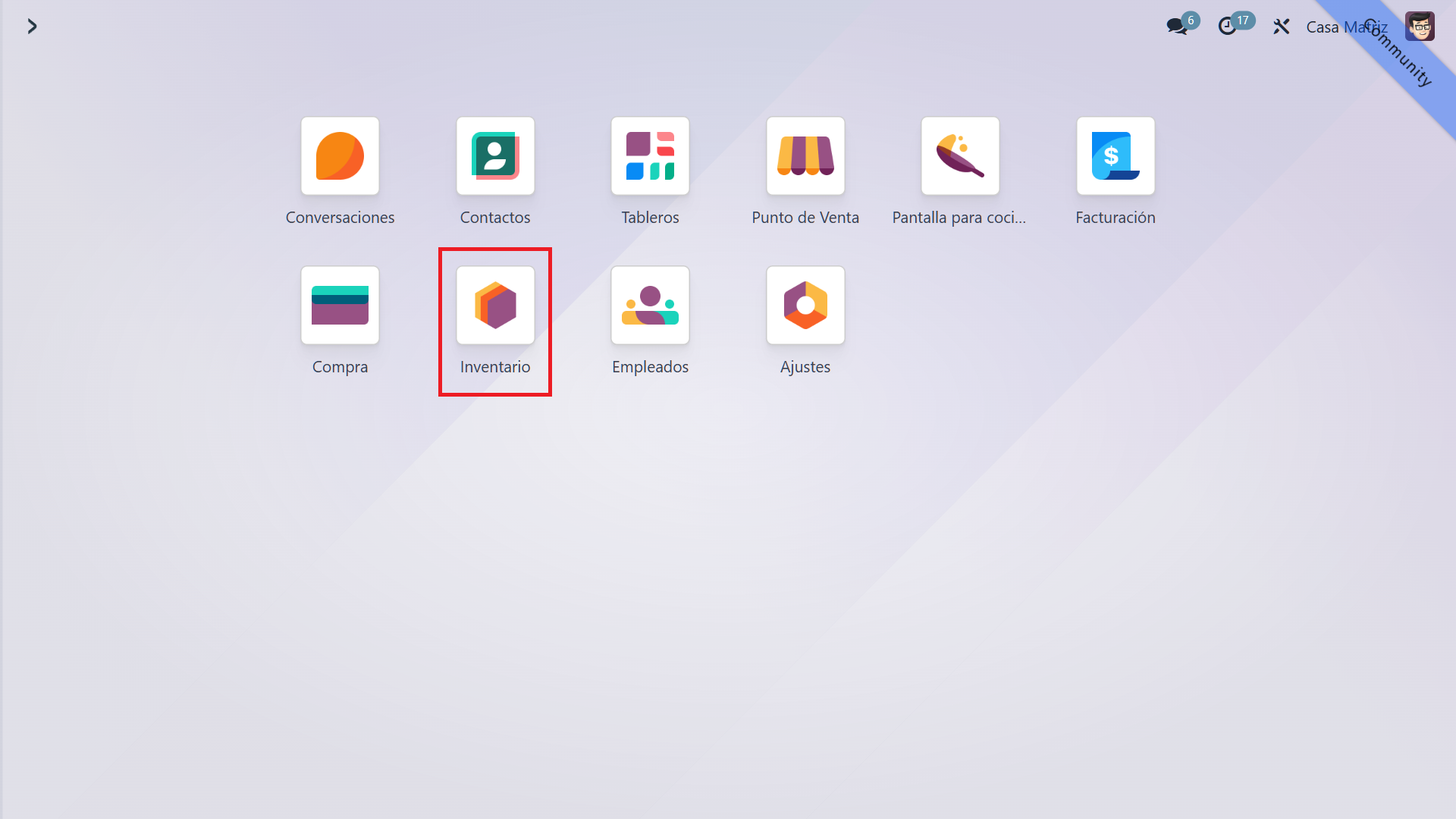
2. Menú superior opciones "Productos" subopción "Productos"
En la parte superior del módulo de inventario, haz clic en la opción "Productos" y luego selecciona la subopción "Productos". Aquí podrás ver la lista de todos los productos existentes.
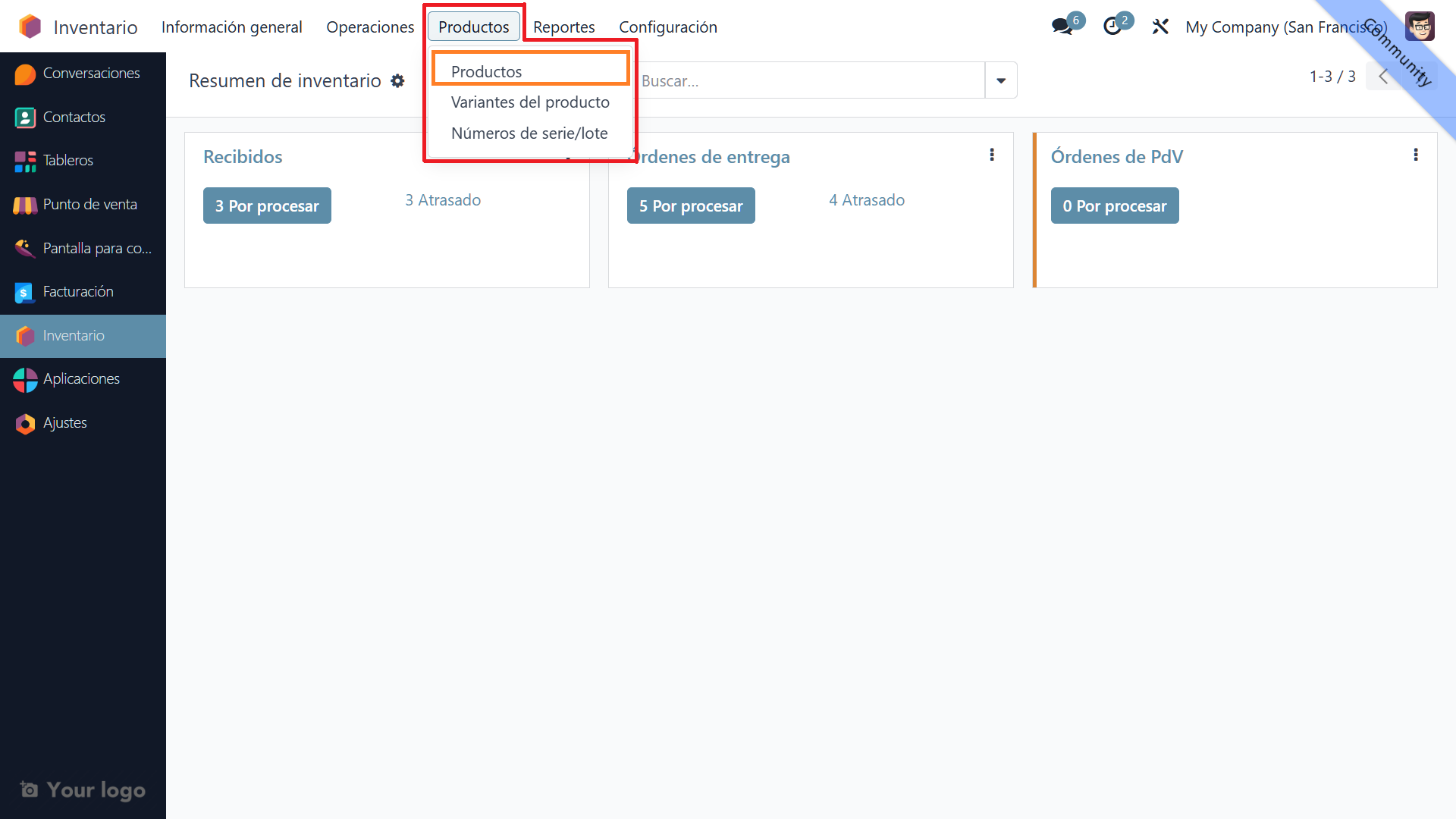
3. Botón "Nuevo"
Para crear un nuevo producto, haz clic en el botón "Nuevo" ubicado en la parte superior de la pantalla. Esto abrirá un formulario donde podrás ingresar los detalles del nuevo producto.
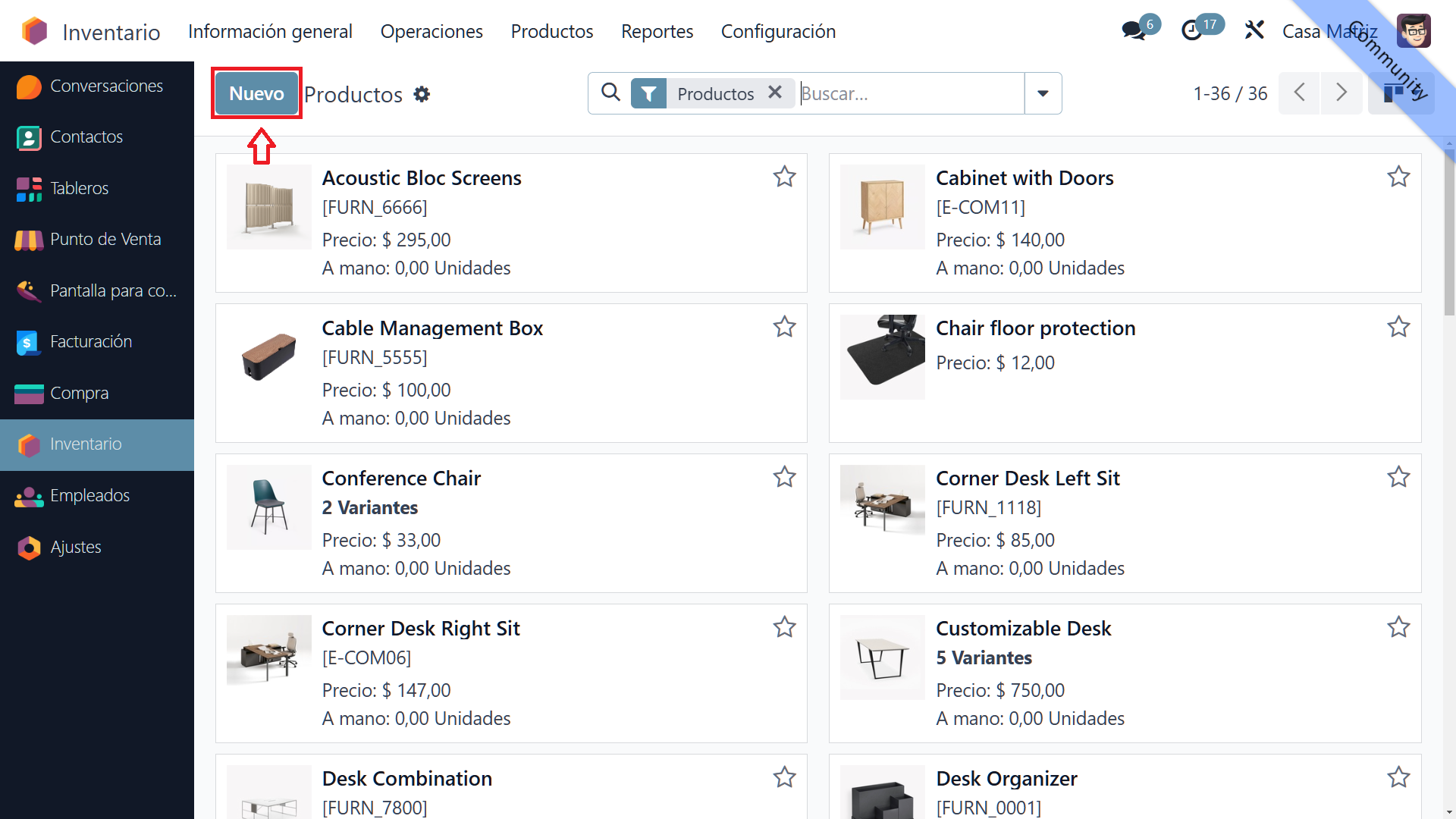
4. Ingreso de datos "Información General"
En esta sección, introduce los datos generales del producto:
- Nombre: Escribe el nombre del producto.
- Puede ser vendido: Marca esta opción si requieres que el producto sea visible en la interfaz del Punto de Venta.
- Se puede comprar: Marca esta opción si el producto se puede comprar.
- Tipo de producto: Selecciona "Producto Almacenable". Dado que es un producto basico asumiremos que es un producto que compramos por medio de un proveedor y eventualmente vendemos a nuestros clientes en la interfaz del Punto de Venta
- Unidad de Medida de Venta y Compra: Elige la unidad de medida correspondiente para la venta y compra del producto. Hay diferentes unidades de medida disponibles en el Punto de Venta, entre ellas podremos encontrar "Unidades", "Kilogramos", "Litros", "Onzas" y muchas mas, seleccion la que mas se adecue a tu tipo de producto
- Precio de Venta: Introduce el precio al que se venderá el producto. Este es el precio final que le asignaras a dicho producto para la venta a tus consumidores
- Impuestos del cliente: Selecciona los impuestos aplicables a los clientes. Recuerda que si tienes o requieres el ingreso de un impuesto en especifico, puedes comuncarte con nuestra area de soporte para configurarlo.
- Costo: Introduce el costo del producto. Este es el valor de compra del producto segun la unidad de medida seleccionada.
- Categoría del producto: Asigna una categoría al producto. Esta categoria normalmente es una palabra que podamos asociar a este porducto y muchos mas al mismo tiempo, es importante agregarle dicha categoria para reportes o acciones futuras de compra. Puesto asi que si nuestro producto es un liquido gaseoso consumible, una categoria adecuada puede ser "Bebidas"
- Referencia Interna: Introduce una referencia interna para el producto si lo tiene, este campo no es obligatorio, pero aconsejamos agregarla para actualizaciones de producto a futuro
- Código de Barras: Si el producto tiene un código de barras, introdúcelo aquí. Al igual que la referencia interna este campo no es iobligatoria, pero aun asi aconsejamos ingresar un codigo de barras unico para este producto o directamente el codigo de barras del producto por defecto
- Foto del Porducto: En la aprte superior derecha podremos agregar una foto al producto, oprimiendo en el boton con forma de "Lapiz".
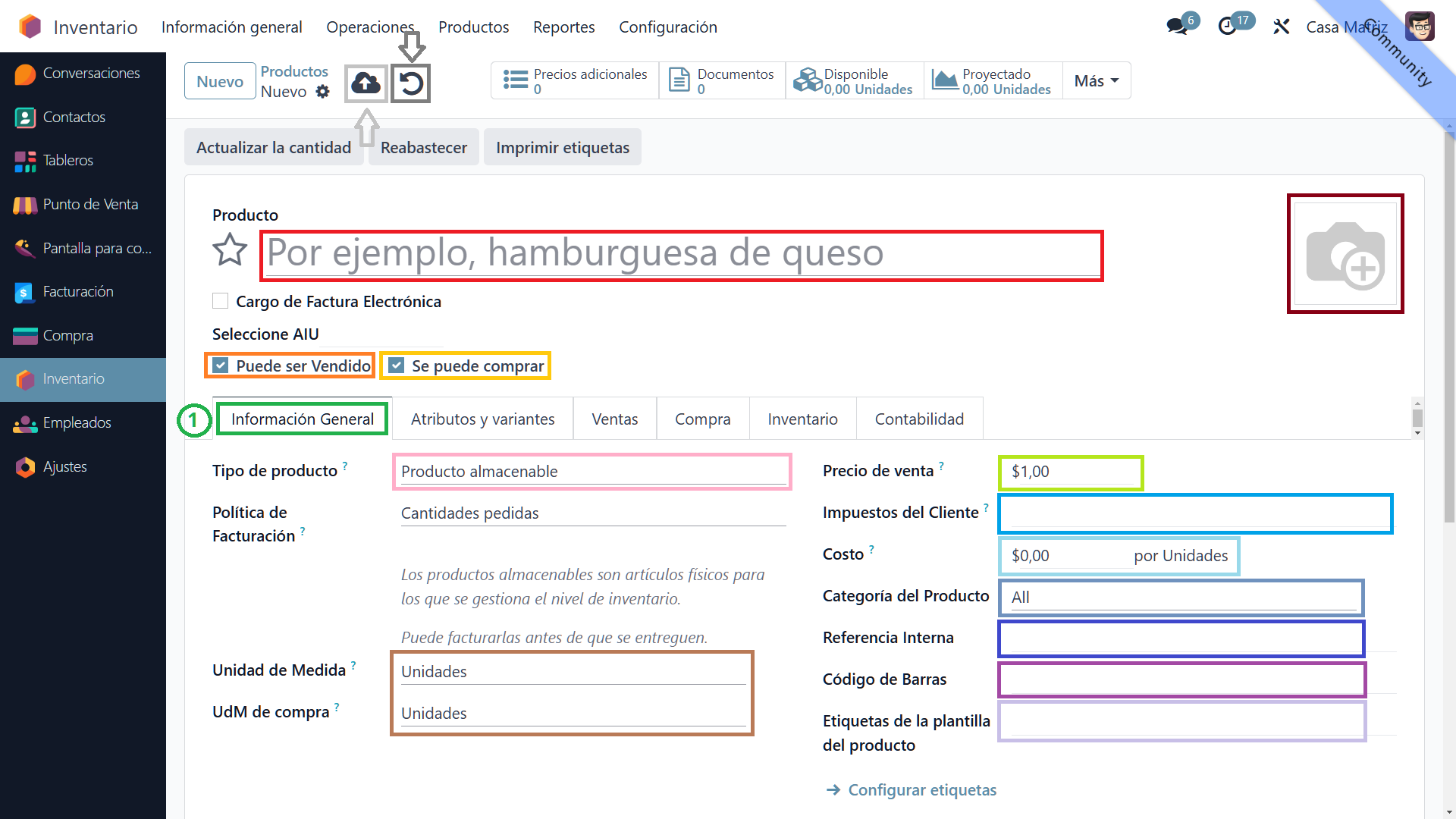
5. Pestaña ventas
- Especificar disponibilidad en el Punto de Venta: Marca esta opción si el producto estará disponible en el punto de venta (Interfaz del Punto de Venta).
- Categoría del Punto de Venta: Asigna una categoría específica para el punto de venta. Es primordial agregar esta categoria para poder visualizar el producto en cuestion
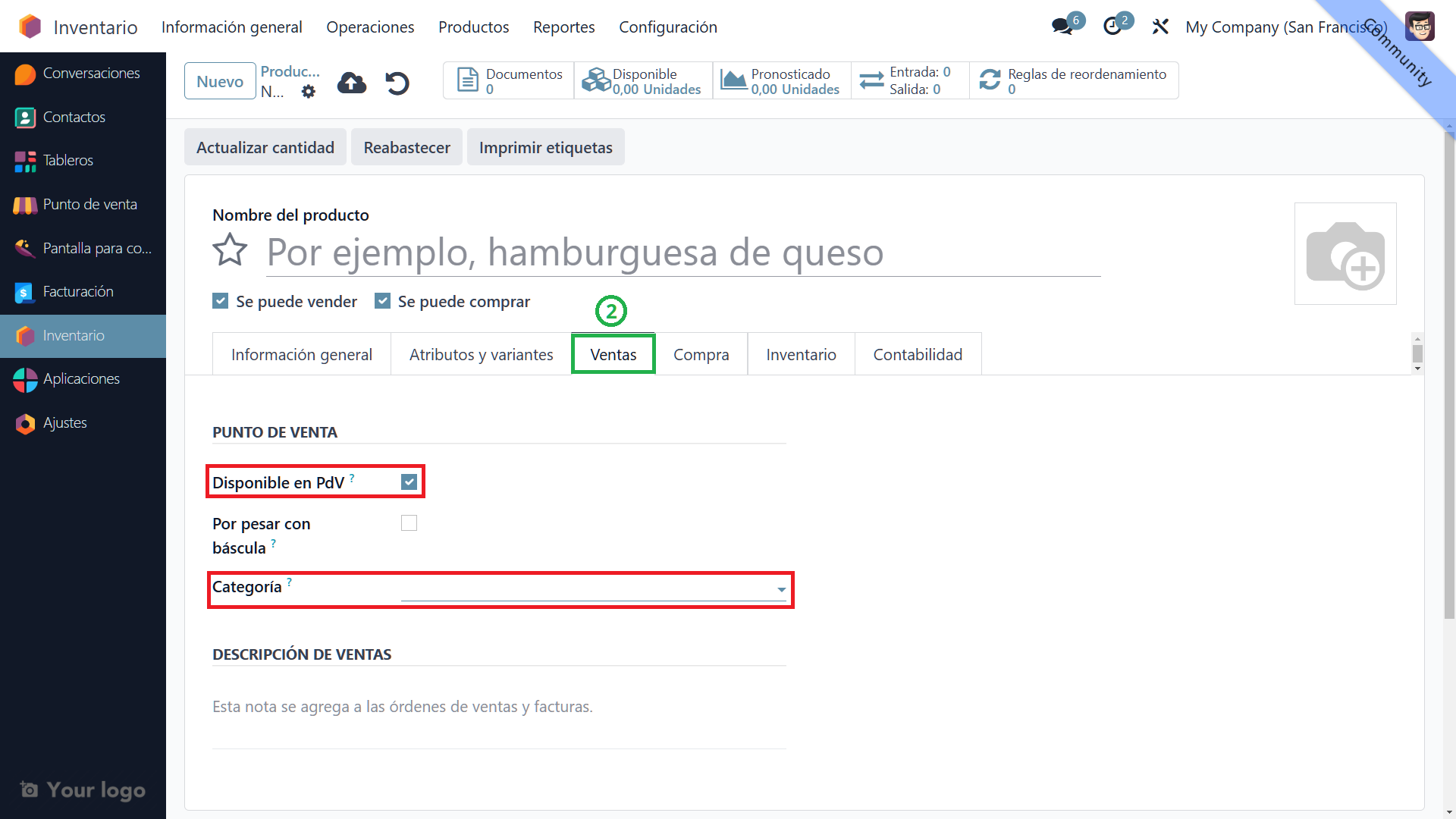
6. Guardar o descartar
Una vez que hayas completado todos los campos necesarios, haz clic en "Guardar" para registrar el nuevo producto en el sistema. El boton de guardado puedes ubicarlo en la parte superior izquierda con una forma de "Nube". Si decides no crear el producto, puedes hacer clic en "Descartar" para cancelar la operación (El boton con forma circular al lado del boton de guardado).
¡Y eso es todo! Has creado con éxito un nuevo producto almacenable en Odoo 17.