Configurar el código de barras para básculas en Odoo 15 es fundamental para negocios que venden productos por peso, como carnicerías, fruterías o tiendas de alimentos a granel. Imagina que tienes una tienda donde vendes frutas por kilo, y necesitas que cada producto pesado genere un código de barras automático que capture el precio o la cantidad. Esto no solo te permitirá agilizar el proceso de venta, sino también evitar errores en los cálculos. En este artículo, aprenderás cómo configurar tu báscula con código de barras en Odoo 15 para facilitar la venta de productos por peso, mejorando la precisión y velocidad de tu punto de venta.
Accedemos al punto de Venta, y vamos a los ajustes
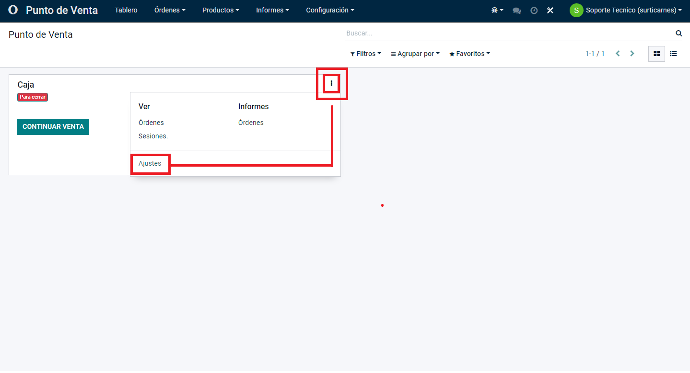
Vamos a la sección de Dispositivos Conectados y haremos clic en la flecha que indica "Nomenclatura de códigos de barras".
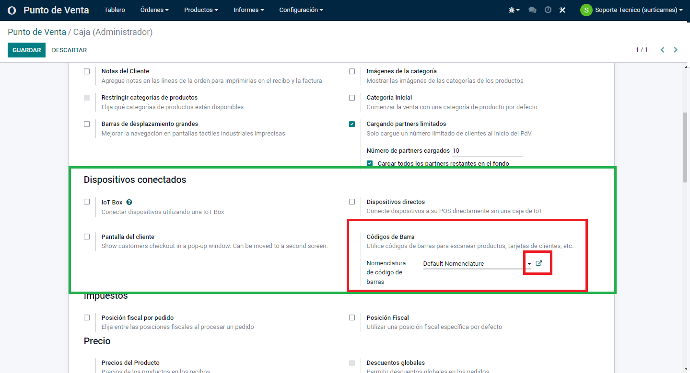
Verifiquemos primero que la opción "Conversión UPC/EAN" esté configurada como "Siempre". A continuación, nos dirigimos al ítem de producto pesado y le damos clic.
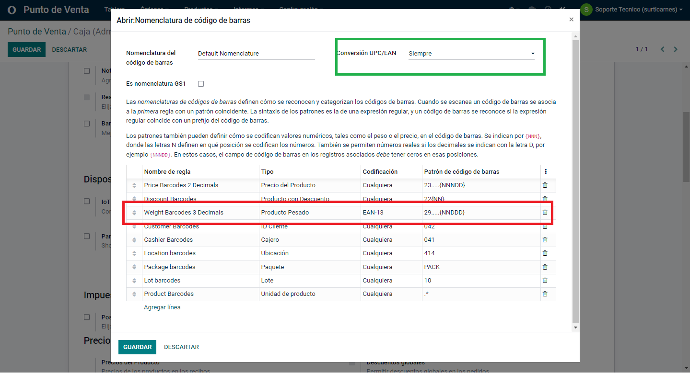
De acuerdo con las indicaciones del software, vamos a modificar los primeros dos dígitos del código de barras del producto pesado utilizando la nomenclatura generada por la impresora de etiquetas.
Según la nomenclatura, utilizaremos la estructura {NNN}, donde las letras N representan las posiciones en las que se codificarán los números. También se permite el uso de números reales si se indican los decimales con la letra D, como por ejemplo {NNNDD}. En estos casos, es importante que en el campo de código de barras de los registros asociados se ingresen ceros en esas posiciones.
Tomando como ejemplo el código de barras del producto pesado que mencionaste (2900012012507), donde "29" es el código de inicio y los otros 5 dígitos (01250) representan el número entero y los tres decimales del producto:
Aplicando la nomenclatura y considerando la estructura {NNN}, el nuevo código de barras sería: {290}0012012507.
Recuerda seguir las instrucciones específicas proporcionadas por el software y asegúrate de ingresar los ceros correspondientes en el campo de código de barras de los registros asociados.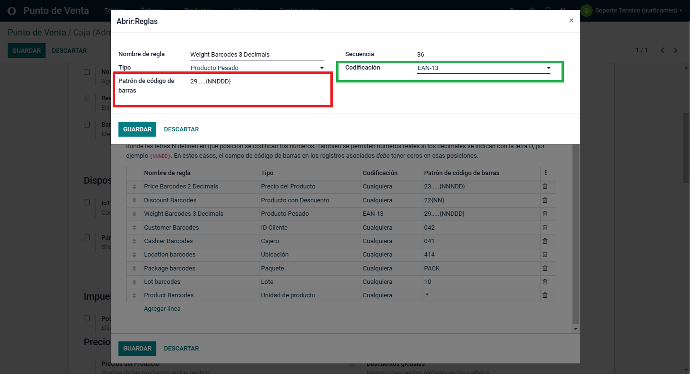
Una vez configurada la nomenclatura y generación de códigos de barras, regresemos al producto y asignemos el código de barras correspondiente. En este caso, considerando el ejemplo que proporcionamos (2900002000009), donde "29" es el código generado por la báscula, "00002" es el código del producto, "00000" es el espacio reservado para el peso y "9" es el código verificador:
El código de barras completo sería: 2900002000009.
Asegúrate de ingresar correctamente este código de barras en el producto, manteniendo "00000" en el espacio reservado para el peso y asegurándote de incluir el código verificador "9".
Recuerda que cada sistema o software puede tener sus propias reglas y configuraciones específicas, por lo tanto, es importante seguir las instrucciones proporcionadas por el software utilizado en tu caso para garantizar una correcta generación y asignación de los códigos de barras.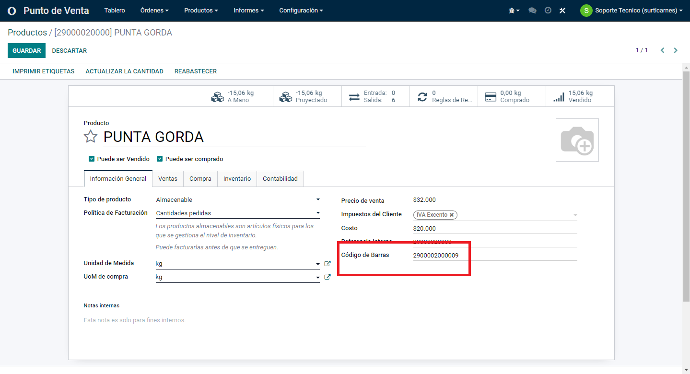
Si necesitas calcular el dígito verificador para un código de barras EAN-13 o GTIN-13, puedes utilizar una página como "https://www.codigos-qr.com/calcular-digito-de-control-ean13-gtin13/". Aquí podrás ingresar los 12 dígitos del código y obtener el dígito verificador que completa el código de barras.
Tomando como ejemplo el código que proporcionamos (290000200000), ingresa esos 12 dígitos en la página mencionada y se te proporcionará el dígito verificador que necesitas para completar el código de barras.
Una vez que tengas el dígito verificador, puedes agregarlo al código original. Por ejemplo, si el dígito verificador es "5", el código de barras completo sería: 2900002000005.
Recuerda que siempre es recomendable verificar los cálculos y utilizar herramientas confiables para garantizar la precisión del dígito verificador.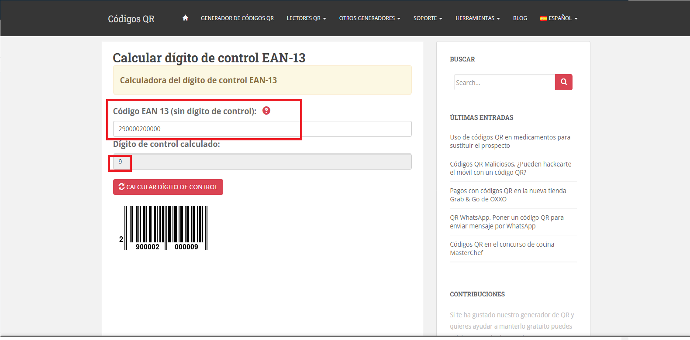
Vamos a la pestaña de "Ventas" y buscamos la opción correspondiente para activar el botón "Para Pesar Con Balanza". Una vez localizado, procedemos a activarlo haciendo clic en el botón.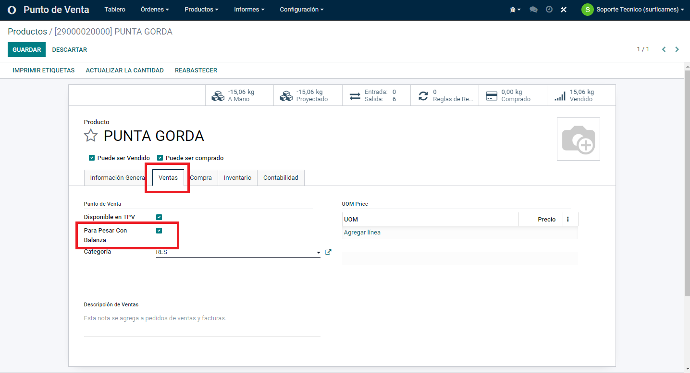
En el Punto de Venta, simplemente escanea el código de barras que genera la báscula. Utilizando el ejemplo que mencionamos (código de barras: 2900002022506), donde "29" es el código de la báscula, "00002" es el código del producto, "02250" representa el peso (2.25 kg) con dos decimales, y "6" es el código verificador:
Al escanear el código de barras, el sistema del Punto de Venta reconocerá automáticamente los datos y tomará el peso (2.25 kg) como información del producto. Esto te permitirá registrar y procesar la venta del artículo con el peso correcto.
Asegúrate de que el escáner esté correctamente configurado y en modo de lectura de códigos de barras.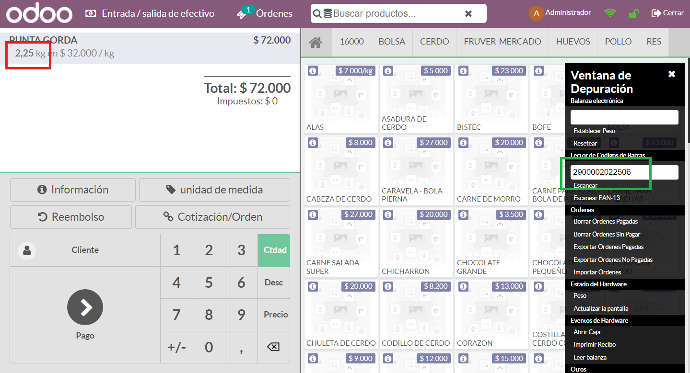
Configurar el código de barras para básculas en Odoo 15 es una funcionalidad crucial para empresas que manejan productos a granel o por peso. Por ejemplo, si manejas una carnicería, podrás generar códigos de barras automáticamente que reflejen el peso exacto de la carne que vendes, lo que facilita las transacciones y reduce errores en caja. Esta configuración te permite optimizar tu flujo de trabajo y asegurarte de que tus precios sean siempre correctos. Implementar este sistema mejorará la experiencia de tus clientes y hará que el proceso de venta sea más eficiente y preciso. ¡Optimiza tu negocio con Odoo 15 y la integración de códigos de barras para básculas!