Opción 1
1
Nos ubicamos en el menú principal del sistema y procedemos a ingresar al modulo de productos.
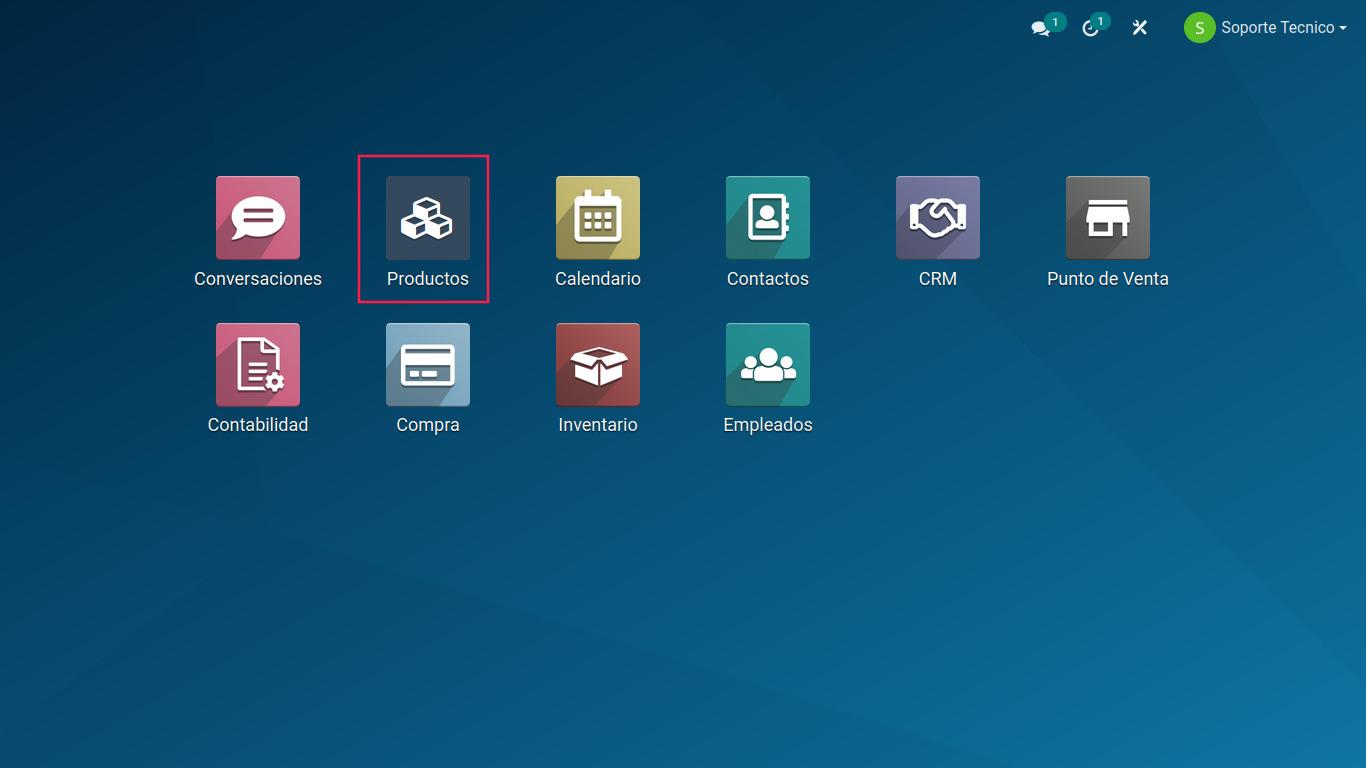
2
Es importante aclarar que para poder hacer un ajuste de inventario, debemos tener creado el producto ya, dentro de la base de datos. Te dejamos un tutorial de "Como crear un producto"
Ubicamos y abrimos el producto deseado para realizar el ajuste de inventario.
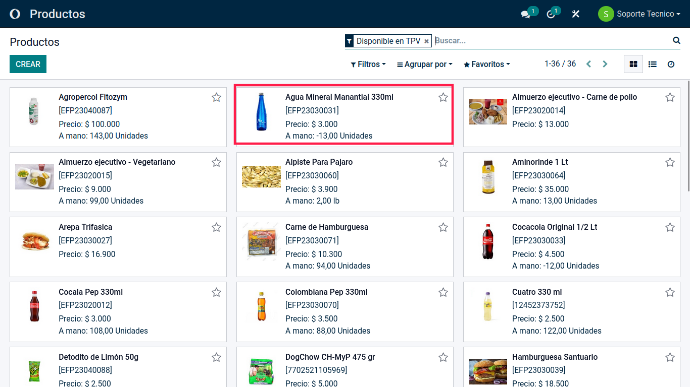
3
Dentro de la vista de producto tenemos 2 formas para actualizar la cantidad, en la parte superior izquierda, podremos visualizar un botón que dice "ACTUALIZAR LA CANTIDAD"
Procedemos a realizar la actualización.
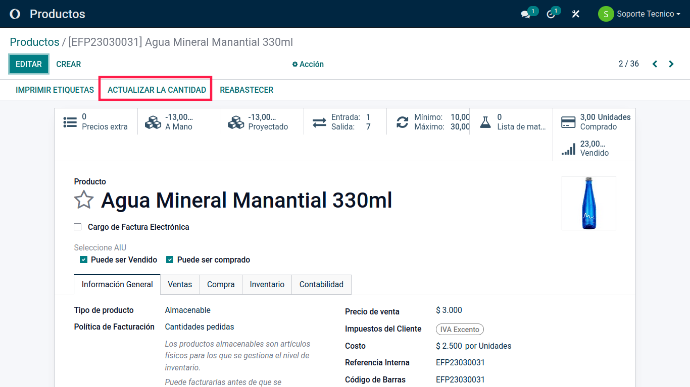
4
Al oprimir en el botón en cuestión, se nos abrirá una ventana flotante, donde podremos actualizar la cantidad del producto.
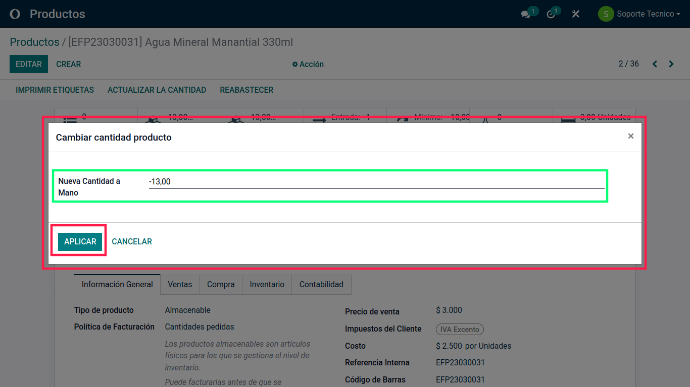
Opción 2
1
Nuevamente nos ubicamos en el modulo de productos en el menú principal.
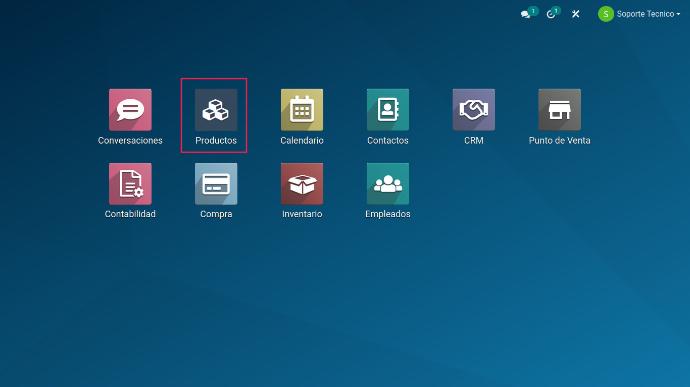
2
Ubicamos y procedemos a abrir el producto en cuestión.
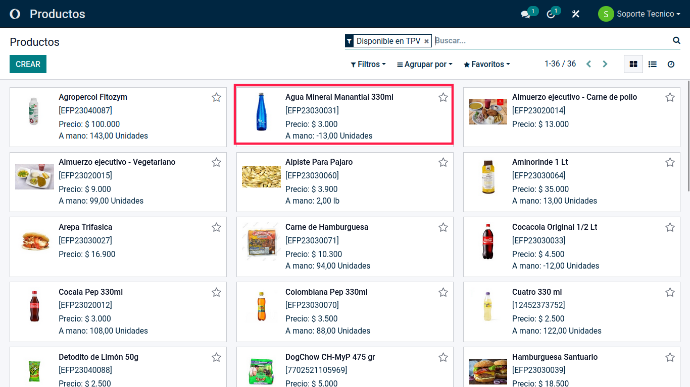
3
Ubicamos varias pestañas de opciones dentro del producto y seleccionamos la opción que dice " # Unidades A Mano"
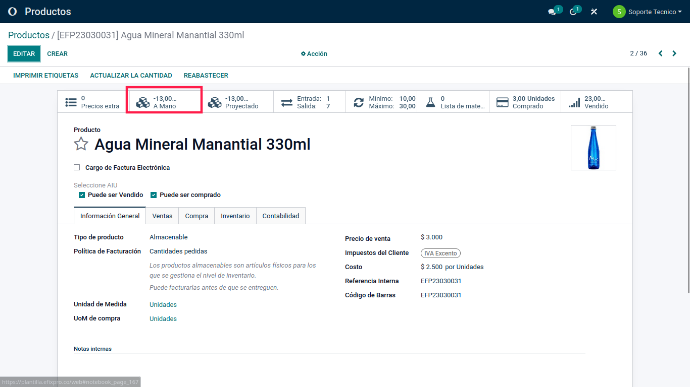
4
Al abrir dicha pestaña el sistema nos genera una tabla básica de llenado de datos, en este caso para actualizar ajuste de inventario.
Por defecto no tendremos esta primera linea, para ello debemos oprimir en el botón "CREAR"
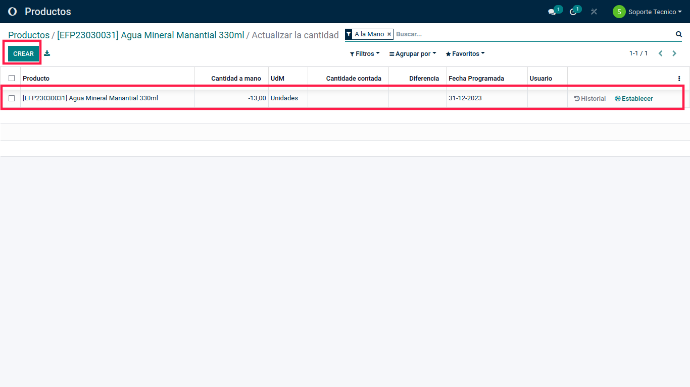
5
Una vez con la primera linea de la tabla ya creada oprimimos en ella y se nos habilitaran varios campos.
- Cantidad contada: Se refiere a la cantidad física del producto que se encuentra en el inventario después de realizar un recuento físico.
- Fecha programada: Es la fecha en la que se planifica llevar a cabo el recuento físico del
inventario. Esta fecha puede ser establecida de antemano en el
calendario de la empresa para garantizar que se realice regularmente.
- Usuario: Se refiere al nombre o identificación del empleado o usuario que realizó
el recuento físico del inventario y registró los ajustes necesarios en
los registros contables de la empresa.
Procedemos a realizar la actualización de la información.
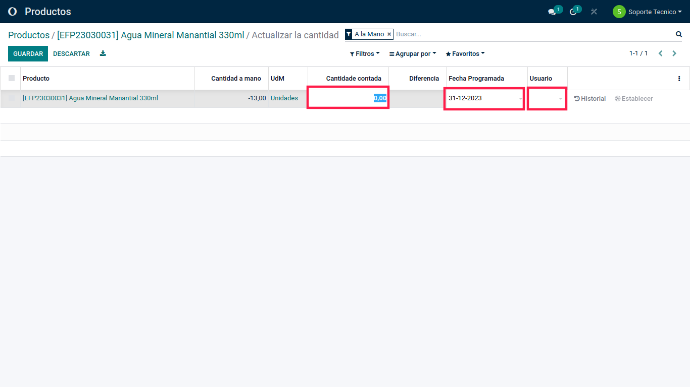
6
Ya llenada la información en la tabla, se nos habilitara un campo en el lado derecho de la misma linea que dice "Aplicar"
Finalmente procedemos a guardar la información en el botón superior izquierdo.
Registrar el nombre o identificación del usuario que realizó el recuento
físico del inventario es útil para llevar un registro y seguimiento de
quién es responsable de la precisión del inventario y también ayuda a
detectar y corregir cualquier error humano que pueda haber ocurrido
durante el recuento físico.
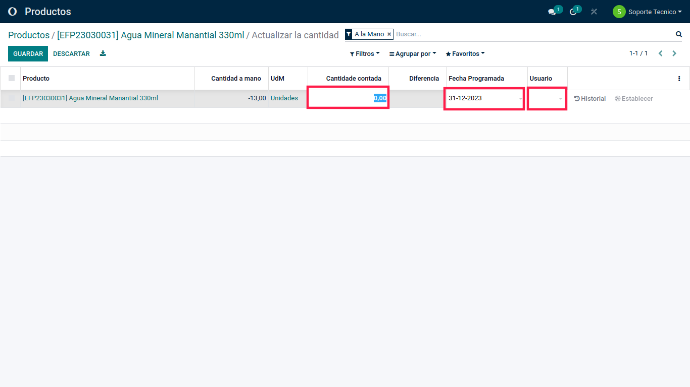
Opción 3
1
Nos ubicamos en el menú principal del sistema y seleccionamos el modulo "INVENTARIO"
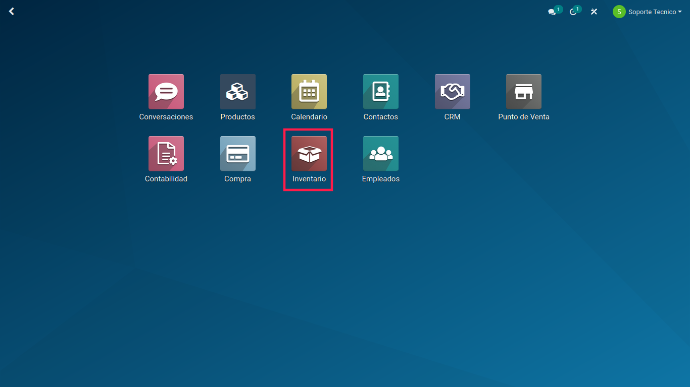
2
Nos dirigimos al menú superior de la vista de inventario en la segunda opción "OPERACIONES"
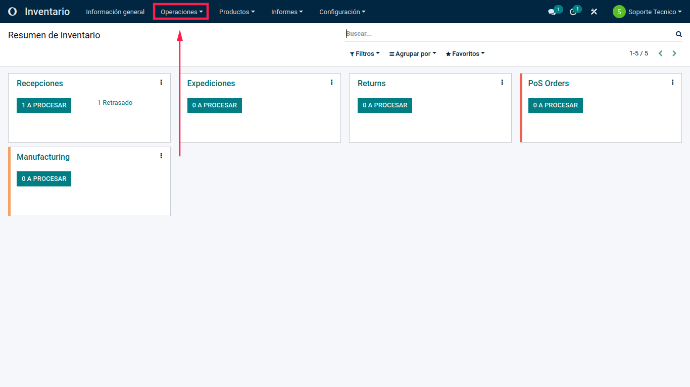
3
Abrimos el menú despegable de dicho ítem y seleccionamos la opción "AJUSTES DE INVENTARIO"
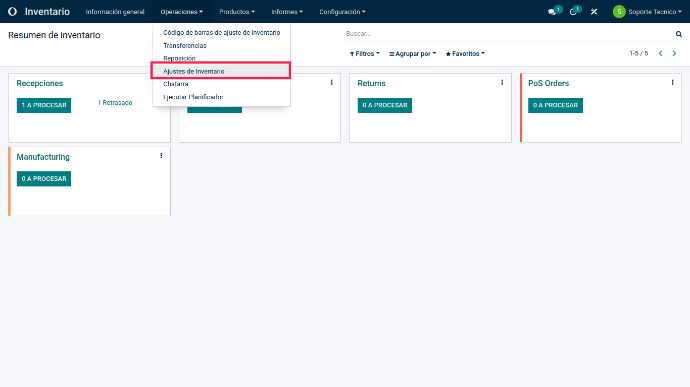
4
Inmediatamente se nos abrirá una lista con todos los productos existentes en nuestra base de datos. Podemos identificar esta vista, ya que es completamente igual a la del paso #8 de este tutorial.
Actualizamos los datos de la tabla y productos requeridos, aplicamos y guardamos la información.
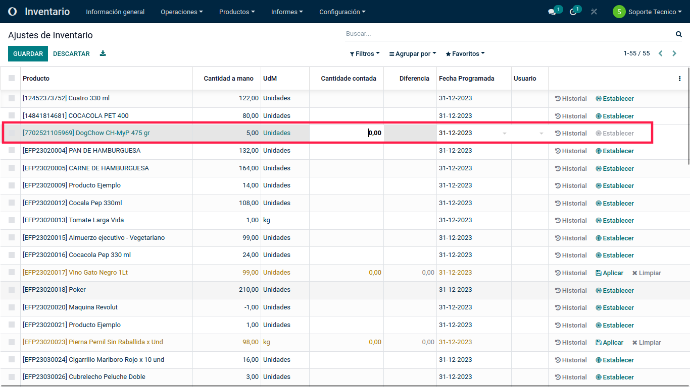
5
Los productos que aparecen resaltados en amarillo en la tabla de ajuste
de inventario son aquellos que tienen una cantidad contada diferente a
la cantidad registrada en los registros contables de la empresa. Esto
significa que hay una discrepancia en el inventario para ese producto en
particular y es necesario realizar ajustes para corregir la cantidad
registrada.
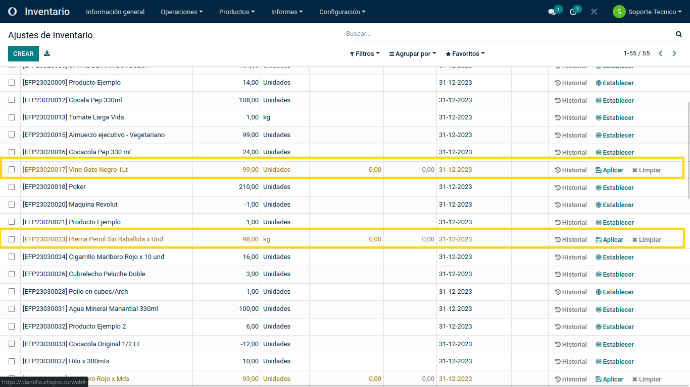
6
Los productos resaltados en amarillo en la tabla de ajuste de inventario
pueden ser el resultado de una variedad de situaciones, como errores
humanos durante el recuento físico, robos, pérdidas o problemas de
seguimiento de inventario. Es importante corregir estas discrepancias lo
antes posible para garantizar que los registros contables de la empresa
reflejen con precisión la cantidad física del inventario.
La corrección de las discrepancias en el inventario se realiza a través
del proceso de ajuste de inventario, que implica registrar la cantidad
contada, el usuario que realizó el recuento y cualquier ajuste necesario
en los registros contables. Una vez que se han realizado estos ajustes,
el inventario debe estar actualizado y reflejar con precisión la
cantidad física del inventario en la empresa.
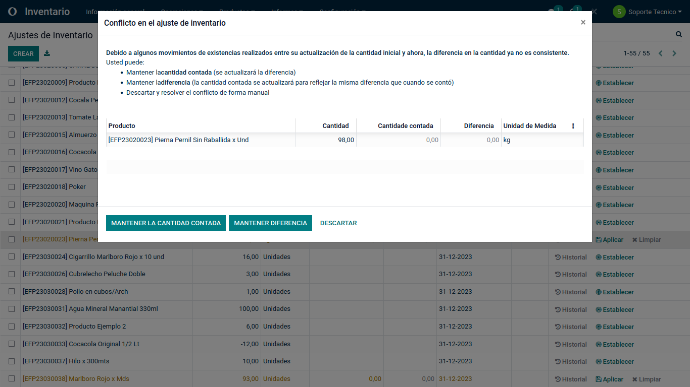
Opción 4
1
Acceda al módulo de inventario en su sistema por medio del menú principal de la plataforma
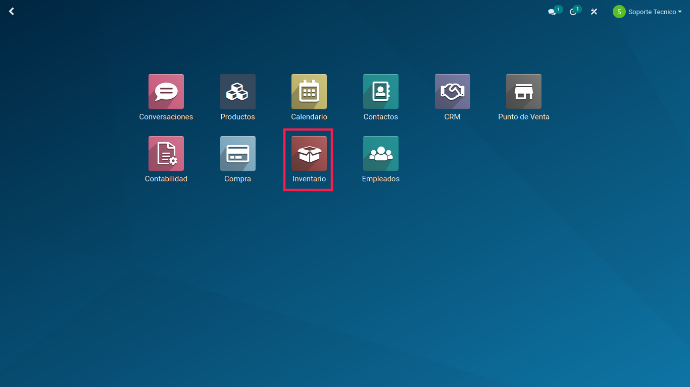
2
Seleccione la opción "Código de barra de ajuste de inventario" en el menú de opciones de ajuste de inventario.
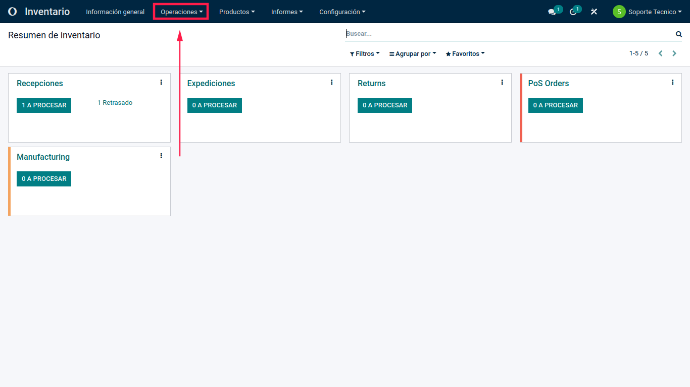
3
Acceda a la bodega deseada y oprima en añadir productos.
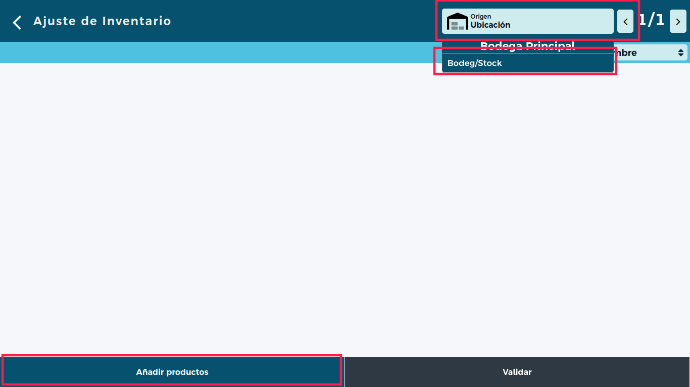
4
Escanee el código de barras del producto que desea ajustar utilizando un
escáner de código de barras o ingresando el código manualmente en el
campo correspondiente.
Es importante aclarar que para que la búsqueda por código de barras se efectué de manera correcta, en el momento de creación del producto, especifiquemos su código de barras o le generemos uno.
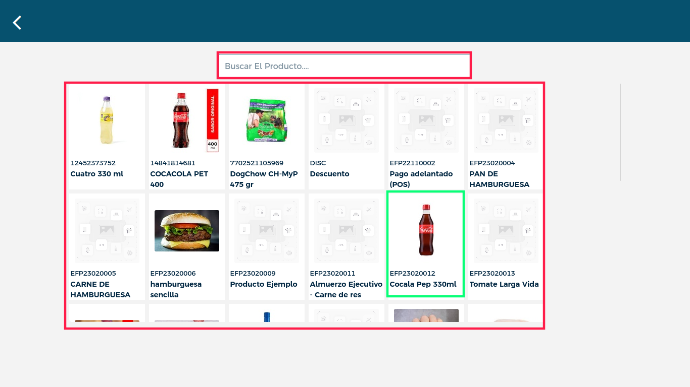
5
En el campo "Cantidad contada", ingrese la cantidad física del producto que se encuentra en el inventario en ese momento.
Si es necesario, en el campo "Usuario", ingrese el nombre o
identificación del empleado o usuario que realizó el recuento físico del
inventario.
Si es necesario, en el campo "Fecha programada", seleccione la fecha en
la que se planificó originalmente realizar el recuento físico del
inventario.
Es importante destacar que por esta cuarta opción, no es posible ingresar cantidades decimales como si tenemos la posibilidad en las opciones 1 al 3.
Finalmente oprima en el botón confirmar
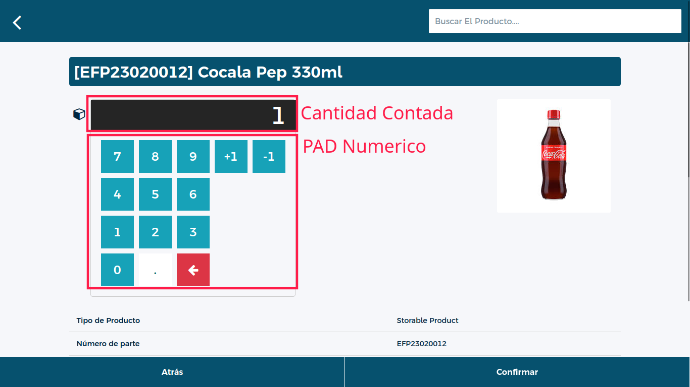
6
Cuando hayamos finalizado el ingreso de las cantidad de todos los productos deseados, nos aparecerán varios niveles de productos con la cantidad ingresada, esta también es un opción adicional de que estamos ingresando la cantidad correcta.
Ya seguros de que todo se encuentra correctamente ingresado, verificamos que los productos estén marcados con un check y oprimimos en el botón de "VALIDAR"
Confirmamos la acción y el sistema nos sacara de esta vista y nos enviara al modulo Inventario.
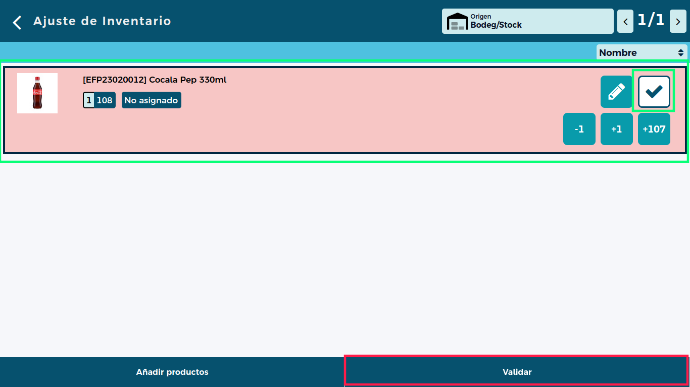
Notas
0