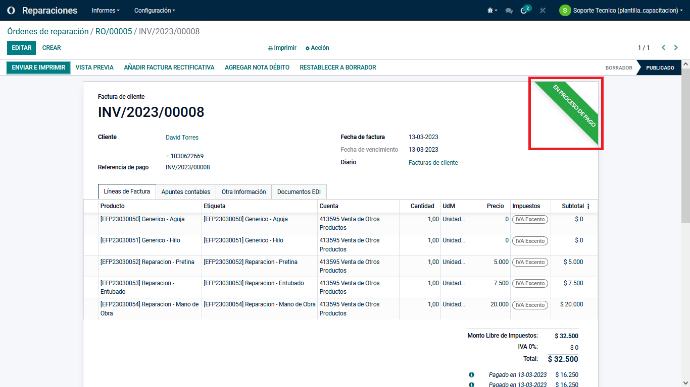1
Si deseas hacer uso del modulo de reparación y no cuentas con ello comunícate con nosotros por este enlace
Nos ubicamos en el menú principal del POS e ingresamos al modulo señalado.
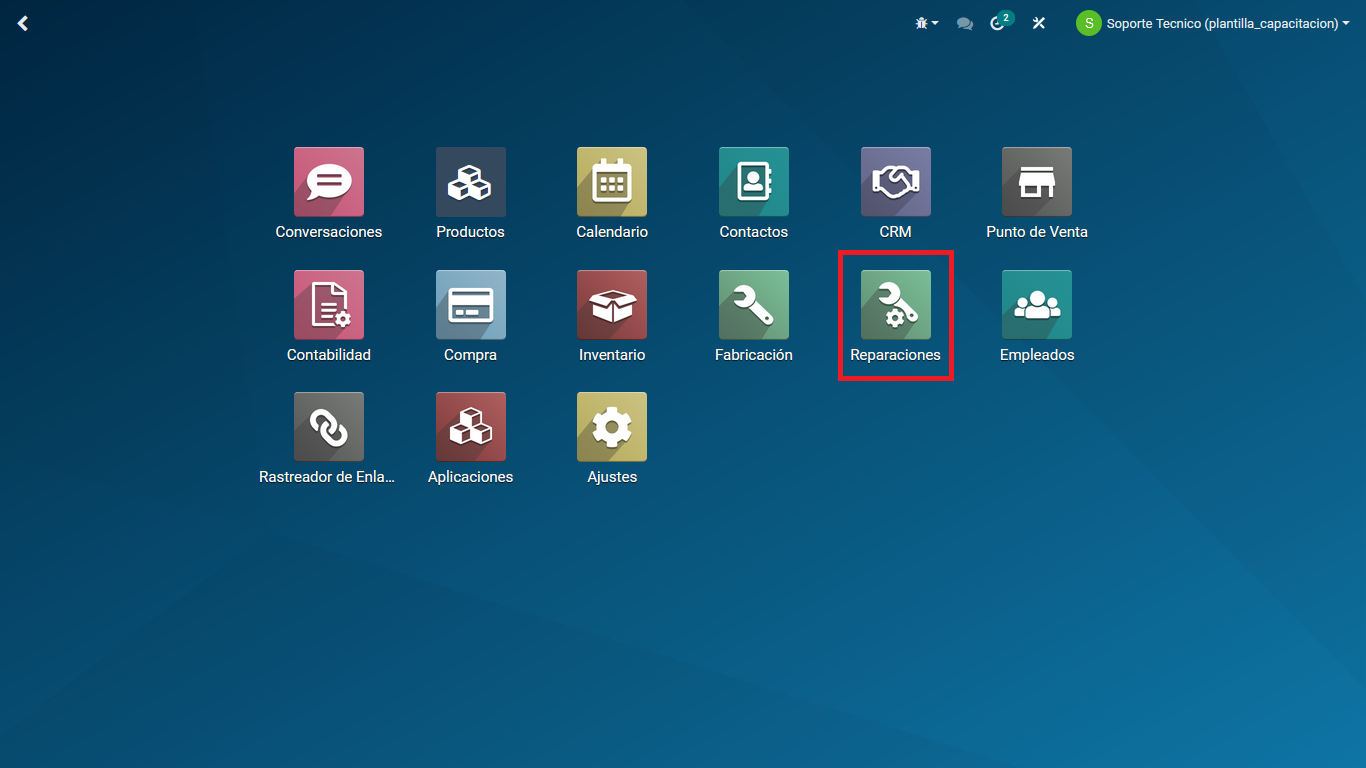
2
Una vez dentro del modulo, podremos ver todas las ordenes de reparación, procedemos a crear una nueva oprimiendo en el botón "CREAR"
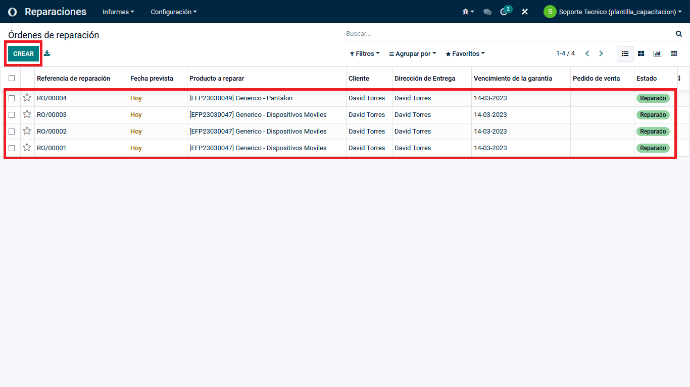
3
Al crear una orden nueva, el sistema nos genera un formulario con diferentes campos de ingreso de datos.
1. Descripción de la reparación.
2. Producto a reparar: Es importante tener el producto creado y guardado en nuestra base de datos. Para este ejemplo se creo un producto genérico con nombre "Genérico - Pantalón".
(Si aun no sabes como crear un producto, puedes ingresar en este enlace)
3. Cantidad de producto a reparar.
4. Cliente: Es necesario asignar un cliente a la orden, y para ello debemos de tener a nuestro cliente creado en la base de datos.
(Si aun no sabes como crear un cliente, puedes ingresar a este enlace)
5. Responsable: Ingresamos el usuario/empleado que esta creando esta orden
6. Fecha Prevista de entrega
7. Ubicación: En donde tenemos los productos, por defecto viene la opción "Bodeg/stock"
8. Vencimiento de la garantía: Fecha limite de entrega
9. Método de facturación (con 3 posibles opciones)
- Sin factura: El sistema omitirá el proceso de creación de factura para esta orden
- Antes de la reparación: El sistema generara una factura antes de facturar la orden de reparación, esto aplica para empresas que permiten que sus clientes paguen por adelantado la mitad de la orden u otro valor
- Después de la reparación: El sistema genera la factura al final de la reparación, justo en el momento para realizar el pago
10. Lista de precios: Debemos ingresar la lista de precios que deseamos para alterar el valor final de la orden
(Si aun no sabes como crear una lista de precios, puedes ingresar a este enlace)
11. Categorías.
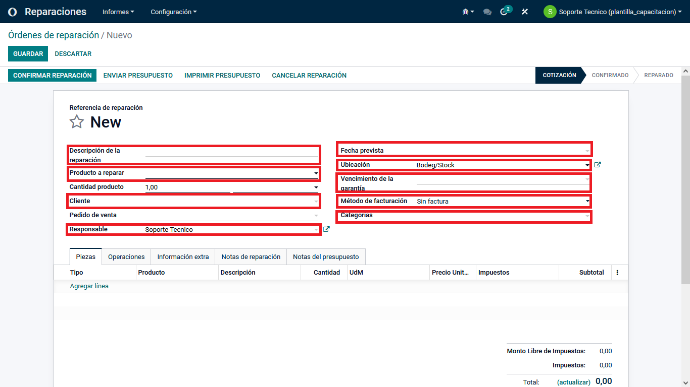
4
En esta imagen podemos visualizar los campos iniciales básicos con estos datos ejemplo.
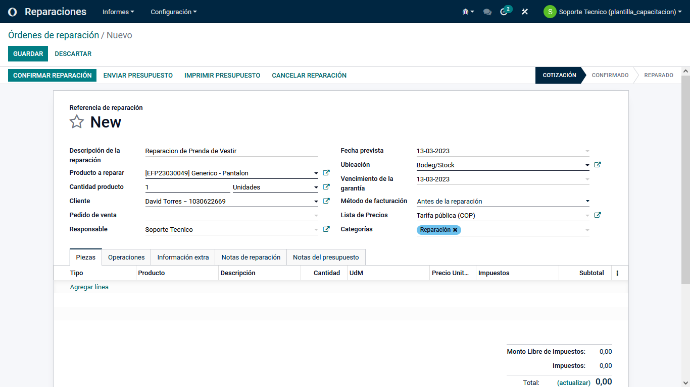
5
Ahora vamos a realizar el llenado de campos adicionales (no obligatorios) de las pestañas inferiores del formulario.
Nos ubicamos en la pestaña "Piezas". En este pestaña es donde ingresaremos los productos que se utilizaran para esta orden de reparación. Para ello oprimiremos en el enlace interno "Agregar Linea"
En la columna de productos agregamos los productos a usar, para ello debemos de tener los productos ya creados en nuestra base de datos.
Le agregamos el precio unitario si lo tiene.

6
Ahora vamos a realizar el llenado de campos adicionales (no obligatorios) de las pestañas inferiores del formulario.
Nos ubicamos en la pestaña "Operaciones". En esta sección agregaremos los servicios que le realizaremos a la prenda en cuestión. Una vez mas debemos de tener los productos creados y guardados en nuestra base de datos. Para este ejemplo agregamos un ultimo producto llamado "Reparación - Mano de Obra", que viene seteado por defecto en 0 el precio de venta. Esto con el fin de agregar el precio en esta misma sección dependiendo del costo que deseemos agregarle a la mano de obra para esta prenda.
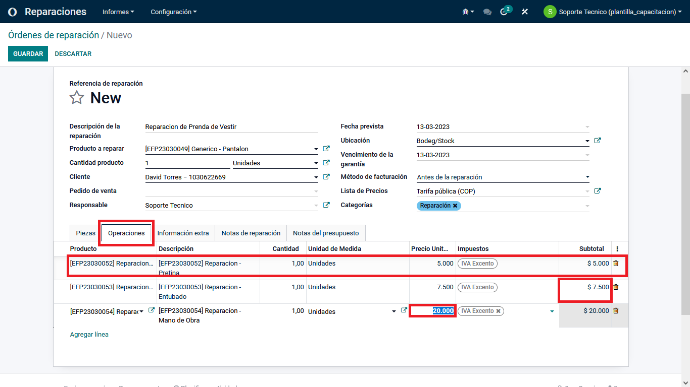
7
Ahora vamos a realizar el llenado de campos adicionales (no obligatorios) de las pestañas inferiores del formulario.
Nos ubicamos en la pestaña "Notas de reparación". Este campo generara una visualización en la factura, para las empresas que requieran que tanto sus clientes como la persona encargada puedan ver exactamente las acciones a realizar en la prenda.
Una vez llenados todos los campos, procedemos a guardar la orden/factura de reparación.
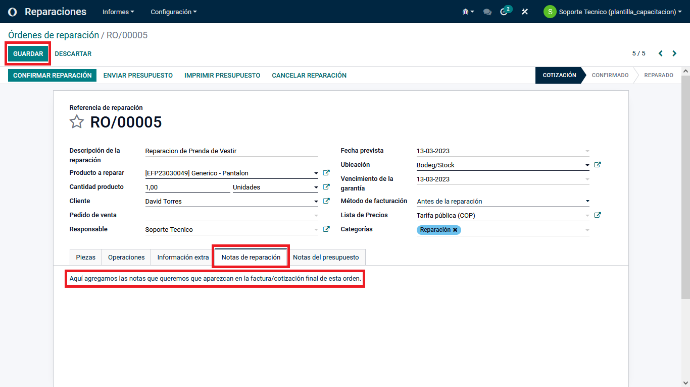
8
Una vez guardada la orden de reparación verificamos que todo se encuentra en lugar y oprimimos en confirmar reparación.
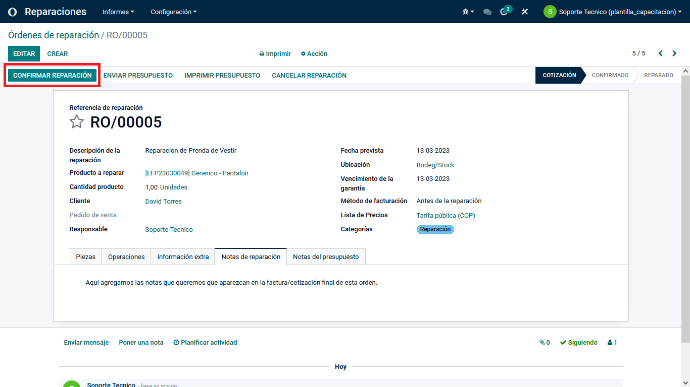 Un
Un9
En esta sección se nos permitirá crear una factura, sucede unicamente para este ocasión, ya que anteriormente habíamos seleccionado que el método de facturación era "Antes de la Reparación".
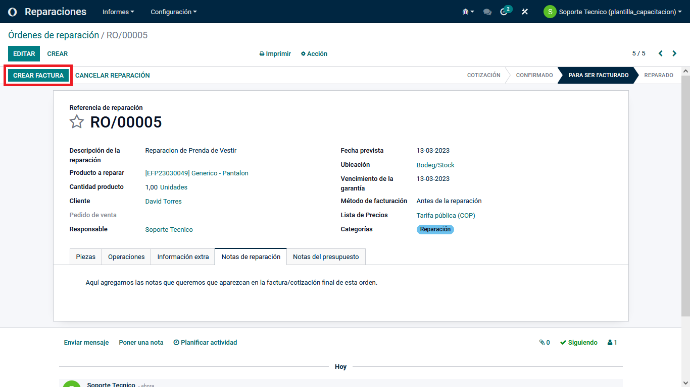
10
Nos ubicamos en la pestaña superior derecha de "Factura"
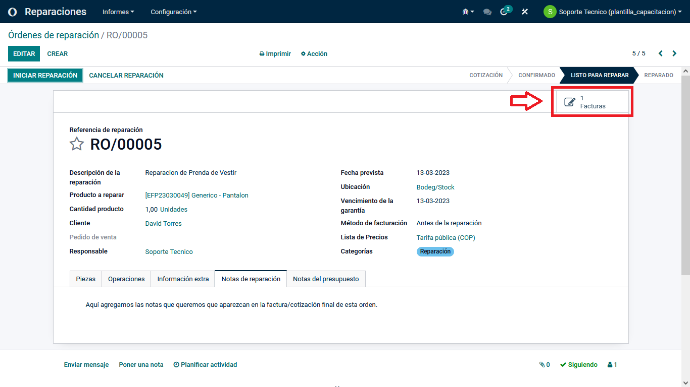
11
El sistema nos generara una factura borrador para confirmar los datos antes de realmente crear la factura, esto lo hace en a modo de precaución, ya que una vez creada la factura, no podremos volver a los pasos anteriores.
Si todo es correcto, le damos en "CONFIRMAR"
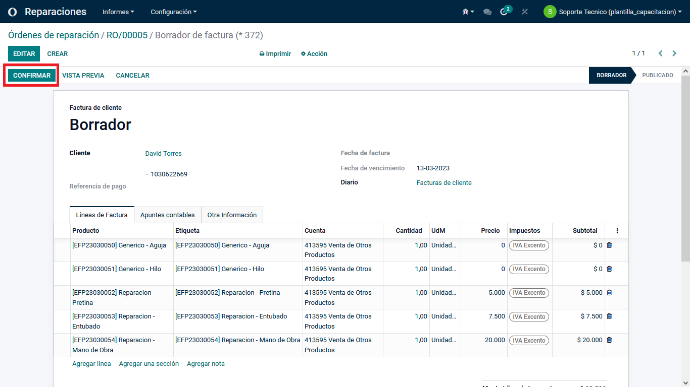
12
Finalmente en esta vista podemos imprimir la orden/factura. Si requerimos que la orden y/o factura aparezca con un primer pago realizado, antes de imprimir oprimimos en la opción "REGISTRAR PAGO".
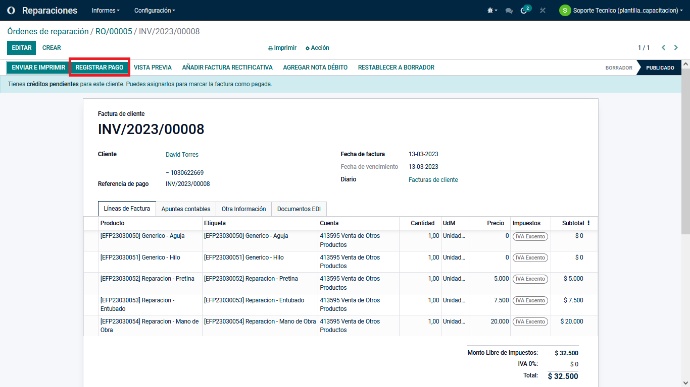
13
Al oprimir en dicho botón se nos abrirá un segundo formulario para ingresar los datos iniciales de pago.
Es imperativo marcar la opción "Diario" antes de llenar los demás datos, ya que si lo hacemos en un orden diferente, el valor puede cambiar.
Ingresamos el importe, para este caso, solo se ingreso la mitad del total de la factura. Al realizar esta acción, se nos habilitara un campo adicional llamado "Diferencia en pago" donde debemos dejar marcada la opción "Mantener abierto"
Ingresamos la fecha de pago y el sistema nos generara una referencia de pago automáticamente.
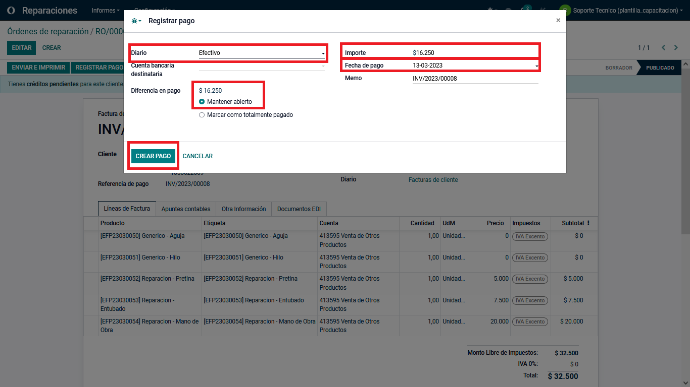
14
Al guardar la información anteriormente ingresada, la factura automáticamente pasa a estado "Parcial", si deseamos terminar de registra el pago final, se realiza la misma acción del paso anterior.
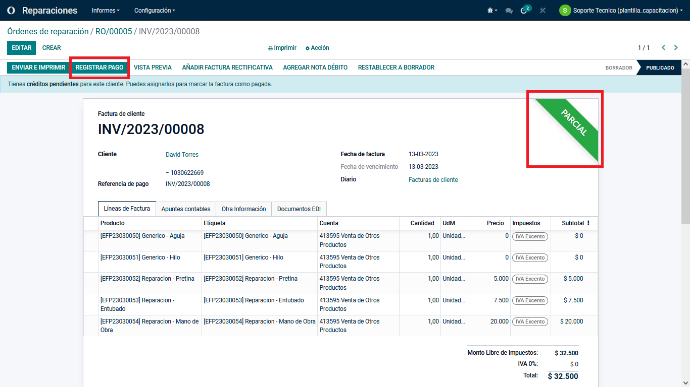
15
Cuando se realizado pago por completo, la factura pasara de estar en estado parcial a "En proceso de Pago" y se ha finalizado la reparación y por ende la entrega del producto ya reparado. Las facturas en proceso de pago deben de realizar una conciliación en el modulo contable.
(Si aun no sabes como conciliar facturas en proceso de pago, puedes ingresar a este enlace)