1
Nos ubicamos en el menú principal del POS.
Ingresamos al modulo de "Compras".

2
En esta vista podremos visualizar todas las facturas creadas a día de hoy, con:
- Referencia.
- Nombre de Proveedor.
- Representante de compra (Quien genera factura o recibe pedido).
- Fecha limite de pedido si la tiene ajustada.
- Documento Origen.
- Total de la Factura y/o Cotización.
- Estado de la Factura.
En esta misma vista, en la esquina superior derecha, podemos crear una factura nueva oprimiendo en el botón con nombre "CREAR"

3
Al crear una nueva Cotización y/o Factura, esta sera la vista generada para realizar el proceso. En el formulario deberemos de ingresar:
- Nombre de Proveedor.
- Numero de Factura que proveedor nos entrega (Si es el caso).
- Fecha Limite de pedido (A mas tardar cuando nos llega el pedido).
- Fecha de recepción (Aplica para facturas creadas en diferentes fechas).
- En la primera pestaña inferior "Productos" podemos asociar a dicha factura, los productos a cotizar y/o facturar.
Al ingresar todos los datos, procedemos a guardar dicha cotización/factura en el botón superior izquierdo.
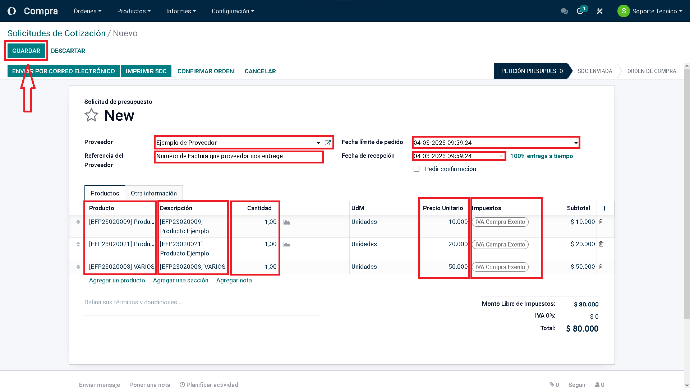
4
Al realizar el guardado de dicha factura, obtendremos 4 diferentes acciones a realizar.
- Eliminar un producto en dicha factura. --- (1)
- Generar un informe de Recepción. --- (2)
- Imprimir una solicitud de cotización (Si aplica). --- (3)
- Confirmar la Orden (Si aplica). --- (4)
1. Eliminar un producto: Para eliminar dicho producto, ubicamos el icono de la "Basura" al final de la misma linea del producto que deseamos eliminar.
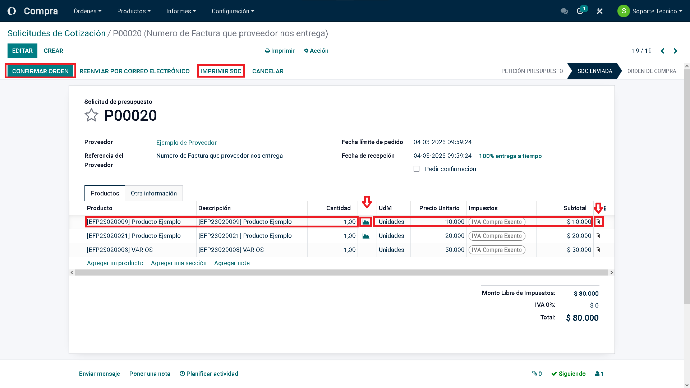
5
2. Informe de Recepción: Ubicamos cualquiera de los productos ingresados, y oprimimos en la gráfica ubicada en la mitad de la descripción de dicho producto.
Al oprimir en esta opción nos generara una factura en Formato PDF con la información pertinente acerca de esta factura, como productos, cantidad en stock actual, cantidad de llegada y total de productos en stock mas productos en recepción.
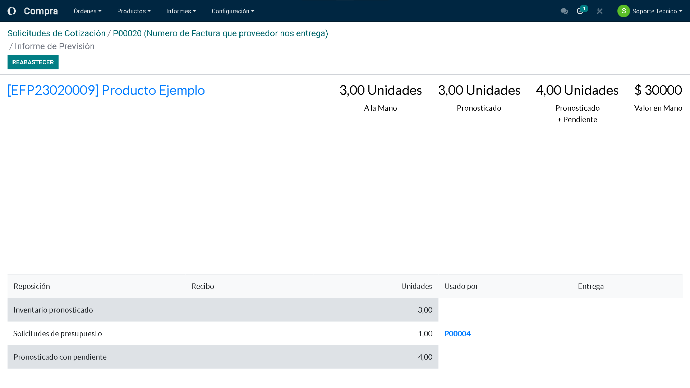
6
3. Imprimir solicitud de cotización: Al oprimir en el botón con nombre "IMPRIMIR SDC" el sistema nos genera una factura de cotización en formato PDF para nuestro proveedor/cliente.
7
3. Confirmar Orden: Al oprimir en el botón de "Confirmar Orden" el sistema nos generara una factura final, que confirma la llegada de dicha orden.
A su vez podemos generar una factura de entrega para imprimir en la pestaña "Factura de Proveedor"
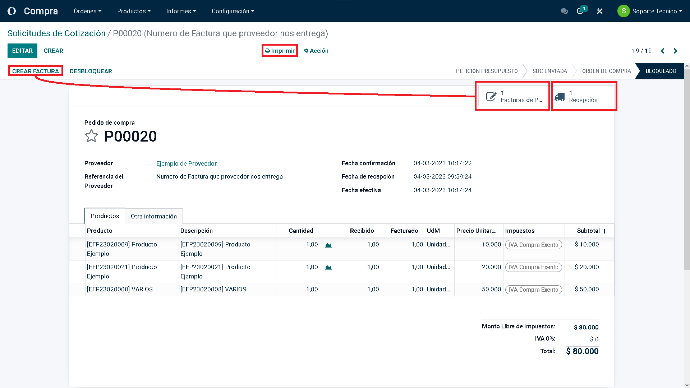
8
Una vez que generamos la "Factura de Proveedor" podemos realizar el registro de pago en el botón superior izquierdo.

9
El sistema nos mostrara un pequeño formulario final para ingresar los datos de efectivo generados para dicha factura. Para este caso efectivo, la factura se pago desde el "Diario Efectivo (Manual)"
Podemos seleccionar si fue en efectivo o transferencia/consignación bancaria, el valor del importe, la fecha de pago y la referencia de la factura. Datos que nos ayudaran a mantener una contabilidad estable.

10
Una vez confirmado el pago, el sistema procederá a marcar dicha factura como "Pagado".
Vea aquí como conciliar una factura "En proceso de pago"
